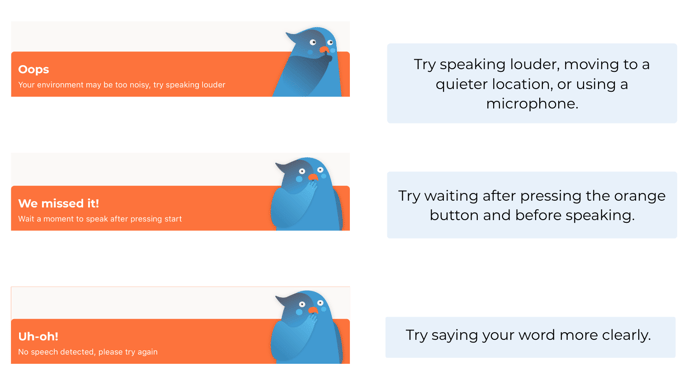With Voiceitt, you can build a personal dictionary of words and phrases to communicate with others and to control your Smart Home device. This guide will help you start with Conversation mode!
Getting Started - Training Your First Word
Getting Started - Training Your First Word
Once you have registered and assuming you have selected In Person Communication you will be required to train your first word.
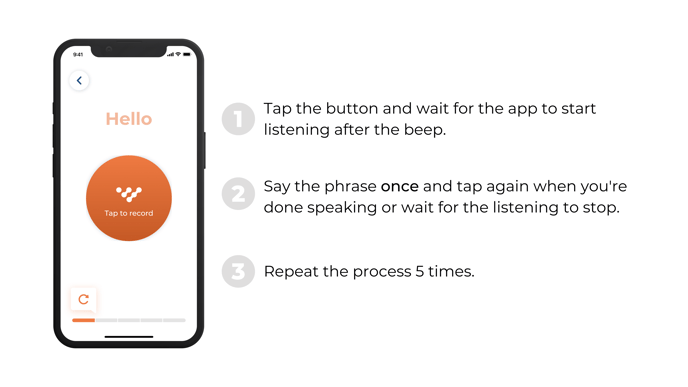
Once you have trained "Hello" you will be asked to train the wake word "Hey Yubi" which will enable hands-free activation of Voiceitt, this means when you say "Hey Ubi", the app will start listening to you, and you don’t need to press a button.
-1.png?width=460&height=445&name=Untitled%20design%20(2)-1.png)
After a few moments you should see a notification that the phrases have unlocked. They will now be ready to use, you should be able to try them out by saying "Hey Yubi", then you need to pause for the app to start listening and try saying "Hello".
Now that you have experienced your first recognition and have a feel for how the app works, you can continue to train more phrases to be part of your dictionary, and explore the rest of the app.
Getting to Know The App
Voiceitt has two main screens: one for recognition, and communicating with other people, and the other is for training your dictionary.
Initially you need to train the phrases you plan to use under the "dictionary" screen, and then you can go to the speak screen to use the phrases where Voiceitt will recognise your speech.
To switch between the two modes use the Speak and Dictionary tabs at the bottom of the screen.
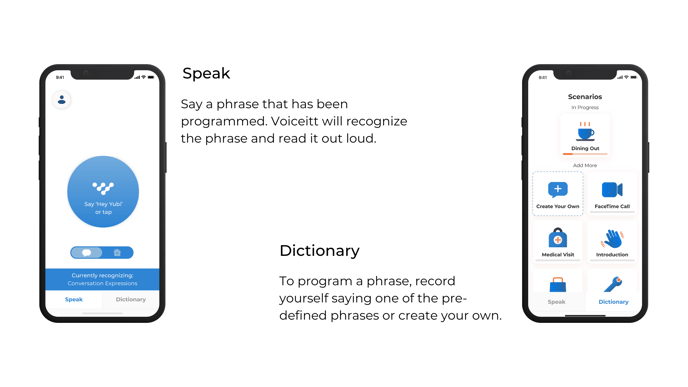
Dictionary
The app uses a closed dictionary model, which means that each phrase needs to be trained separately until the app recognizes your unique pronunciation of that phrase. Please record the phrases you require to communicate with other people.
Voiceit has two different dictionaries and sets of scenarios you can switch between the two using the button in the top left corner and then selecting the dictionary you require.
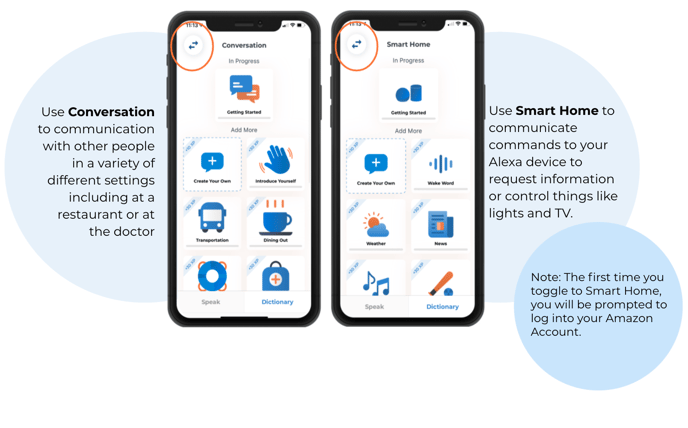
If you chose to start with Smart Home, click here for the Smart Home How To Guide. If you've chosen conversation, you're in the right place! Let's keep moving.
Scenarios
The phrases in the dictionary have been grouped together into scenarios so they are easier to find and train. Choose a scenario and activate it to start to use the relevant list of phrases to be trained.
The scenarios are just used to easily organize the dictionary, when switching to the "Speak" functionality, Voiceitt can recognise any trained word or phrase from all activated scenarios, there is no need to select the scenario before attempting to get recognized.
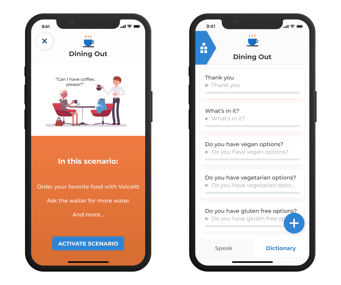
Dictionary management
Manage your dictionary by recording, editing, deleting, and adding phrases.
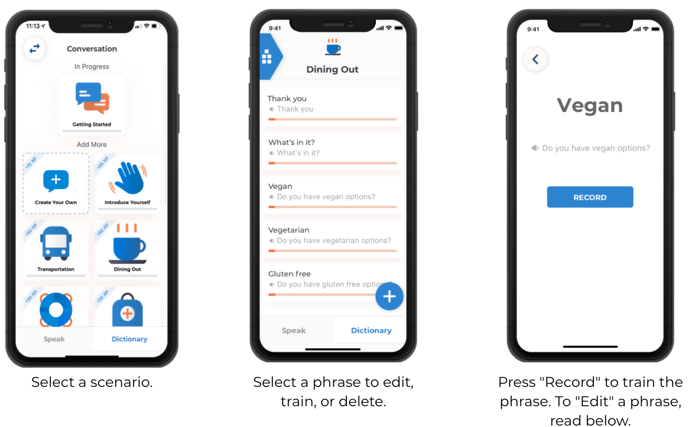
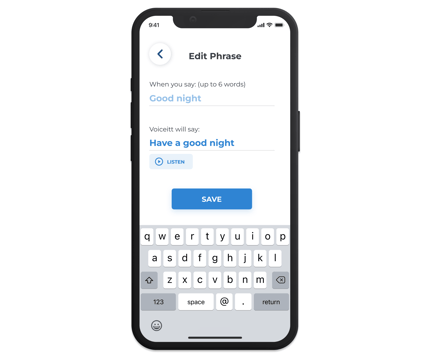
Yubi's tips:
- Once you've edited a phrase you can click the Listen button to ensure the phrase is said how you require.
Adding A Custom Phrase
You can add additional phrase to use when communicating with others. Click the plus icon as in the picture below. You then need to fill out the two fields "What you say" and "Voiceitt will say". The purpose for the 2 fields is it means you can create shortcuts so you don't have to say the full phrase (they do not need to match). For example if you want to order a burger then you can just put "Burger" in the first field and "can I have a Burger please" in the other field.
.png?width=688&height=387&name=sjambga@asparis.fr%20(7).png) Tap the ‘+’ button to add a new custom phrase.
Tap the ‘+’ button to add a new custom phrase.
Yubi's tips:
- Once you've trained the phrase, you won't be able to change the the text in the first field. You can always change the output text (the text in the second field), in order to change what Voiceitt will say once it identified your speech.
Training
Before the App understands you each phrase needs recording a few times so the technology can recognise how you say a specific phrase. Once you have trained a phrase it should unlock after a few moments and then you will have an option to try it out in speak tab.
.png?width=688&name=Wireframes%20(10).png)
.png?width=688&name=Wireframes%20(11).png)
Yubi's tips:
- When training make sure you are in a quiet environment.
- Make sure your pronunciation is consistent and you are saying the same words each time.
- The more you use the phrase, the more accurate the voice recognition gets.
- Training must be done by the same user that will later use Voiceitt, as Voiceitt creates a personalized recognition model, that fits the unique speech characteristics of each user.
Recognition
After training the app to understand your unique pronunciation, you can start using the app in conversation. If you have trained the "Hey Yubi" wake up word then you will be able to activate recognition without tapping just say "Hey Yubi"
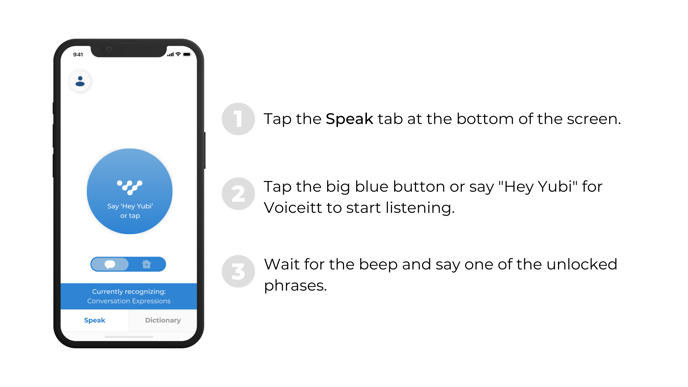
The Phrase you said will appear on the screen, and will be read out- loud by the voice you chose.
.png?width=243&height=408&name=Untitled%20design%20(14).png)
Yubi's tips:
- If you tap on a phrase after the output has finished it will be replayed.
- Use the same microphone you trained with
- Only the unlocked phrases from your dictionary can be recognized
- In the Settings screen you can change the app’s output voice and manage the Wake word sensitivity.
Recognition Feedback
When Voiceitt output is different from what you actually tried to say, you can let us know by clicking on the "WRONG" red bottom. This will help the application improve its accuracy for future recognition attempts.
User Confirmation
You may enable user confirmation, If you would like to give voiceitt app feedback and help improve performance.
If the application doesn't understand what has been said and thinks it might be another phrase it will display some options for you to choose from.
NOTE: This feature is off by default. If you would like to enable it, you may do so by going to Settings -> Enable "Feedback button setting"
.png?width=688&height=359&name=Use%20the%20search%20bar%20to%20easily%20find%20your%20dictionary%20phrases%20(1).png)
Troubleshooting
If the app has trouble with your recording, a notification will appear at the bottom of your screen.