This article will include information on how to use Voiceitt with an Accessibility Switch, VoiceOver and Guided Access.
Accessibility Switch
Voiceitt is fully compatible with iOS Accessibility (Adaptive) Switches that allow you to interact with the app through a click of a button or movement of a body part.
To set up your Accessibility Switch:
- On your device, click the Settings app (grey wheel) > Accessibility > Switch Control > Switches > Add a New Switch.
- Choose a source:
- Follow the steps on the screen to choose how your switch will work.
For more information about adding a switch control please visit the iOS user guide here
To use your Accessibility Switch with Voiceitt:
- There are 2 ways to turn your Switch on/off
- On your device, click the Settings app (grey wheel) > Accessibility > Switch Control to turn your switch on or off.
- Alternatively, locate the button on the external right side of your device, press it three times to activate your switch.
- Now you can use your Switch to navigate the Voiceitt app.
To learn more about using your Accessibility Switch, read this article here.
VoiceOver
VoiceOver is a gesture based screen reader that allows you to use your device, even if you can't see the screen. VoiceOver scans your screen and gives audible descriptions of the buttons, icons, text and links.
To set up VoiceOver:
- On your device, click the Settings app (grey wheel) > Accessibility > VoiceOver.
- Tap the toggle to switch VoiceOver to "On."
To use VoiceOver with Voiceitt:
- Once you turn on VoiceOver, you can only interact with your device through VoiceOver.
- Open the Voiceitt app and tap different areas of the screen to hear descriptions read aloud or have VoiceOver scan the entire screen.
To learn more about using VoiceOver including how to use VoiceOver gestures, read this article here.
Guided Access
Guided Access restricts your device to a certain app by locking the app onto your device. This is useful if accidental gestures take you out of the desired screen.
To set up Guided Access:
- On your device, click the Settings app (grey wheel) > Accessibility > Guided Access-> move toggle to activate Guided Access
- Adjust your passcode settings if necessary. Your passcode will allow you to activate and de-activate a Guided Access session.
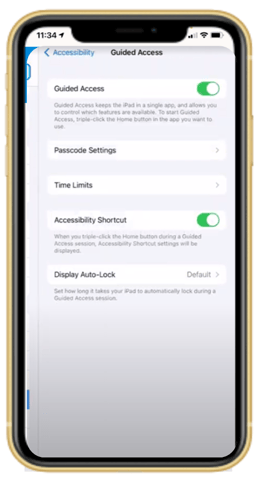
To use Guided Access with Voiceitt:
- Open Voiceitt.
- Triple click to activate:
- On an iPhone X or later model, triple click the button on the external right side of your device, to activate your switch.
- On an earlier iPhone, triple click the home button.
* If your switch control is activated as well, you will have to choose which of them you would like to activate\ deactivete. In this example- click Guided Access.
- Circle the parts of the screen you would like to stop responding to touch. For example, if you would like to stay on the Speak tab, you can circle the Dictionary tab, and Voiceitt will not go to the Dictionary tab. In this example, all of the screen but the speek circle are blocked to touch (in grey)
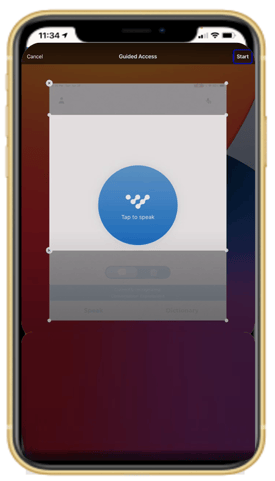
4. tap start.
- to leave or to enter Guided Access mode, tap 3 times as described in step 2.
If you would like to learn more about Guided Access, read this article here.